- Turbo Boost Switcher 2.6.1 Free For Mac Os
- Turbo Boost Switcher Pro Mac Free Download
- Turbo Boost Switcher Pro For Mac

In case you aren’t aware, the Apple MacBooks are loaded with Intel Processors. These processors have a technology called Turbo Boost, which speeds up the processes. Sadly, Apple has given no control to the user in regard to disabling or enabling this function. On the other hand, having this function active eats a lot of MacBook’s battery.
- Question: Q: how to activate turbo boost on mac mini have upgraded memory to 16gig and running parallels 10 on mac mini 2,5 I5 would like to know how turboboost works as it says it can run at 3.1 More Less.
- Turbo Switcher is available as a free or paid application, but this tutorial uses the free version. Once you’ve installed Turbo Boost Switcher, launch the application. Click on the icon that Turbo Boost added to your Mac’s menu bar automatically.
If you disable Turbo Boost, then you can gain additional 25% of battery life, which is huge. So, it’s better to keep it off while you are on the go and need to work on your MacBook. Just follow the below-mentioned steps to learn how to disable Turbo Boost on your Mac.
Turbo Boost Switcher 2.6.1 Free For Mac Os
How to Disable or Enable Turbo Boost on Mac
Trusted Mac download Turbo Boost Switcher 2.9.1. Virus-free and 100% clean download. Get Turbo Boost Switcher alternative downloads.
Before you proceed, make sure whether your MacBook has Turbo Boost technology or not. To check this, click on the Apple logo from top left and then on About This Mac. Now, copy the entire first line and paste this in Google search box. Add the word ‘specs‘ at the end. Ignore all search results and click only on the one that begins with ‘https://support.apple.com.’ On this page, under Processor, see if the word Turbo Boost is mentioned or not. If yes, you are good to go. Keep reading…
Step #1. The very first thing you need to do is to download Turbo Boost Switcher.
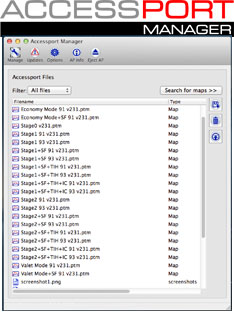
Step #2. After you have downloaded, extract the ZIP file and run “Turbo Boost Switcher.app“.
Step #3. In case, you receive an error about an unidentified developer, go to System Preferences → Security and Privacy and click on Open Anyway.
Step #4. After the app has launched, you’ll see thunder like icon in the Status Bar. Click on the icon and from the drop-down list, click on “Disable Turbo Boost.”
That’s it; Turbo Boost is now disabled on your MacBook. You can repeat the last step and click on “Enable Turbo Boost” to restart the function again.
You can also glance through these links
Did you notice any battery performance change after disabling Turbo Boost? Share your feedback in the comment box.
Jignesh Padhiyar is the co-founder of iGeeksBlog.com who has a keen eye for news, rumors and all the unusual stuff that happens around Apple products. During his tight schedule, Jignesh finds some moments of respite to share side-splitting contents on social media.
- https://www.igeeksblog.com/author/iosblogger/
- https://www.igeeksblog.com/author/iosblogger/How to Share Purchased Apps Between iPhones and iPads
- https://www.igeeksblog.com/author/iosblogger/
- https://www.igeeksblog.com/author/iosblogger/
In case you aren’t aware, the Apple MacBooks are loaded with Intel Processors. These processors have a technology called Turbo Boost, which speeds up the processes. Sadly, Apple has given no control to the user in regard to disabling or enabling this function. On the other hand, having this function active eats a lot of MacBook’s battery.
If you disable Turbo Boost, then you can gain additional 25% of battery life, which is huge. So, it’s better to keep it off while you are on the go and need to work on your MacBook. Just follow the below-mentioned steps to learn how to disable Turbo Boost on your Mac.
How to Disable or Enable Turbo Boost on Mac
Before you proceed, make sure whether your MacBook has Turbo Boost technology or not. To check this, click on the Apple logo from top left and then on About This Mac. Now, copy the entire first line and paste this in Google search box. Add the word ‘specs‘ at the end. Ignore all search results and click only on the one that begins with ‘https://support.apple.com.’ On this page, under Processor, see if the word Turbo Boost is mentioned or not. If yes, you are good to go. Keep reading…
Step #1. The very first thing you need to do is to download Turbo Boost Switcher.
Step #2. After you have downloaded, extract the ZIP file and run “Turbo Boost Switcher.app“.
Step #3. In case, you receive an error about an unidentified developer, go to System Preferences → Security and Privacy and click on Open Anyway.
Step #4. After the app has launched, you’ll see thunder like icon in the Status Bar. Click on the icon and from the drop-down list, click on “Disable Turbo Boost.”
That’s it; Turbo Boost is now disabled on your MacBook. You can repeat the last step and click on “Enable Turbo Boost” to restart the function again.
You can also glance through these links
Turbo Boost Switcher Pro Mac Free Download
Did you notice any battery performance change after disabling Turbo Boost? Share your feedback in the comment box.
Turbo Boost Switcher Pro For Mac
Jignesh Padhiyar is the co-founder of iGeeksBlog.com who has a keen eye for news, rumors and all the unusual stuff that happens around Apple products. During his tight schedule, Jignesh finds some moments of respite to share side-splitting contents on social media.
- https://www.igeeksblog.com/author/iosblogger/
- https://www.igeeksblog.com/author/iosblogger/How to Share Purchased Apps Between iPhones and iPads
- https://www.igeeksblog.com/author/iosblogger/
- https://www.igeeksblog.com/author/iosblogger/

Comments are closed.