Users have reported that Windows 10 apps won’t open if Windows Update service isn’t running, so let’s check the status of Windows Update service. To do that, follow these steps: Press Windows Key + R to open the Run dialog. When the Run dialog opens, enter services.msc and press Enter or click OK. According to the reports, this feature can sometimes cause “This app can’t run on your PC” error, so it might be best that we disable it. On your keyboard, press 'Windows + S' at the same time to evoke a search box. May 29, 2018 Windows 10 brought new features that allow the user to stream games from Xbox One to the user PC/laptop. The Windows 10 Xbox app has many best features, but some of the users are found complaining that Xbox app won’t open on Windows 10. So know how to resolve the issue Xbox app not opening in Windows 10.
Windows users who have upgraded their computers recently to Windows 10 are facing problems. Whenever they try to open an app, an error appears, saying “This app can’t open”. The app tries to load in a window and then this error is shown by Windows 10.
Video Showing How to fix Windows apps if they are not launching Detailed description - https://www.pcrisk.com/computer-technician-blog/windows/11987-cant-ope.
If you have been facing this error, there is nothing to worry about anymore. We will help you fix this issue.
This error can appear due to a number of reasons. Some of the reasons behind this error are – issue with Windows Store cache, corrupt Windows Store, Antivirus or Firewall conflict, unresponsive Windows Update Service, etc. Doesn’t matter what the issue be behind this error in your case, we will help you fix it. Simply follow the methods, until the problem is solved.
1. Re-register Windows Store
Most of the reasons behind this issue are related to Windows Store. In this method, we will try to fix the problem by re-registering the Windows Store. Follow the steps to perform this method.
Step 1. Open Windows PowerShell in Administrator Mode. To open Windows PowerShell in Administrator Mode, go to Cortana and type windows powershell in the search area. Now, right-click on Windows PowerShell from the results and select Run as administrator. When asked for confirmation, click on Yes.
Step 2. The last step will open the Windows PowerShell window. Here, copy and paste the following command and press Enter.
Get-AppXPackage | Foreach {Add-AppxPackage -DisableDevelopmentMode -Register “$($_.InstallLocation)AppXManifest.xml”}
Step 3. Let the command run. When it’s done, close Windows PowerShell and restart your computer.
2. Create a live account
1. Go to Microsoft and create an account.
2. Go to Settings > Accounts > Email & Accounts
3. Click on Add an account.
4. Switch to this account.
5. Check again. The problem will be fixed.
6. Now, switch back to your old account. It fixes the problem for most of the users.
3. Change User Account Control Settings
In this method, we will try to fix this issue by making some changes in the computer’s User Account Control Settings. Follow the steps to perform this method.
1. Search Change User Account control settings in windows 10 search box.
2. Slide the slider to never notify and Click OK.
Check if this has fixed the problem for you, or not. If it didn’t work, perform the next method.
4. Change User Account Control settings from Group Policy
Follow the steps to perform this method.
Step 1. Open Run. To open Run, right-click on the Start menu button and select Run.
Step 2. In the Run window, type secpol.msc and click on OK.
Step 3. The last step will open the Local Security Policy window. Here, follow the following path on the left side of the window.
Local Policies > Security Options
Step 4. Now, on the right side of the window, look for these policies User account control: Detect application installations and prompt for elevation and User account control: Run all administrators in Admin Approval Mode. Make sure both are set to Enabled. If they are not enabled, double-click on them to open their Properties and make the required changes.
Step 5. Now, open Command Prompt in Administrator Mode. To open Command Prompt in Administrator Mode, go Cortana and type command prompt in the search area. Now, right-click on Command Prompt in results and click on Run as administrator. When asked for confirmation, click on Yes.
Step 6. In the Command Prompt window, type the following command and press Enter.
Step 7. Let the command run and finish. When it’s done, Restart your computer.
After the restart, you should no longer face this problem. If you are still getting the error, perform the next method.
5. Troubleshoot Windows Store
In this method, we will try to fix the issue using Windows Store Troubleshoot. Windows Store Troubleshoot is Windows’ tool that searches for Windows Store issues and fixes them. Follow the steps to fix the problem.
Step 1. First, you will have to download the Windows Store Apps Troubleshooter. Go to this Microsoft’s link to download it.
Step 2. Now, double-click on the downloaded file. This will open the Windows Store Apps Troubleshooter.
Step 3. Now, in the Troubleshooter window, go to Advanced.
Step 4. In the next screen, make sure the box beside Apply Repairs Automatically is marked, and click on Next.
Step 5. Now the Troubleshooter will check for issues and fix them.
Step 6. The method is not finished yet. Now, open Troubleshoot. To open Troubleshoot, Go to Cortana and type Troubleshoot. Select Troubleshoot from results.
Step 7. The last step will open a Troubleshoot window. Here, click on Windows Store Apps. It will be located under Find and fix other problems.
Step 8. Now the Troubleshooter will check for issues. Follow the on-screen instructions to complete this method.
This should fix the problem. If you are still facing the problem, follow the next method.
6. Reset Windows Store Cache
Another one of the best methods so far which have helped many Windows users facing the same problem is resetting the Windows Store cache. Follow the steps to perform this method.
Step 1. Open Run. To open Run, right-click on the Start menu button and select Run.
Step 2. The last step will open Run. Here, type wreset and click on OK.
Step 3. Now, Command Prompt window will open up and wreset command will be executed. Wait for it to finish. When it’s done, simply Restart your computer.
This should solve the issue. If this didn’t work for you, try the next solution.
7. Disable Firewall and Antivirus (Temporarily)
Firewall and Antivirus can conflict with apps, which can result in this error. So, now will try to fix the error by temporarily disabling the Firewall and Antivirus. Follow the steps to perform the method.
Note: Here we will show you how to disable Windows Defender. If you use a 3rd party antivirus, you can perform similar steps on it to disable it.
Step 1. Open Settings. To open Settings, right-click on the Start menu button and select Settings.
Step 2. The last step will open the Settings app. Here, go to Update & Security.
Step 3. Now, select Windows Security from the left side of the window. After that, click on Open Windows Defender Security Center.
Step 4. The last step will open the Windows Defender Security Center. Here, click on the Settings icon. It will be located at the bottom left side of the window.
Step 5. Now, select Virus & threat protection settings.
Step 6. In Virus & threat protection settings window, turn off Real time protection, Cloud-delivered protection and Automatic sample submission to turn off the Windows Defender.
This should solve the error. If the issue still persists, perform the next method.
8. Start Windows Update Service
Many times the Windows Update Service is not running. This means your computer isn’t able to update the Windows, which can result in the error. So, in this method, we will make sure the Windows Update Service is running. We will also do the same with the Application Identity Service. Follow the steps to perform the method.
Step 1. Open Run. To open Run, right-click on the Start menu button and select Run.
Step 2. The last step will open the Run window. Here, type services.msc in the Run window and click on OK.
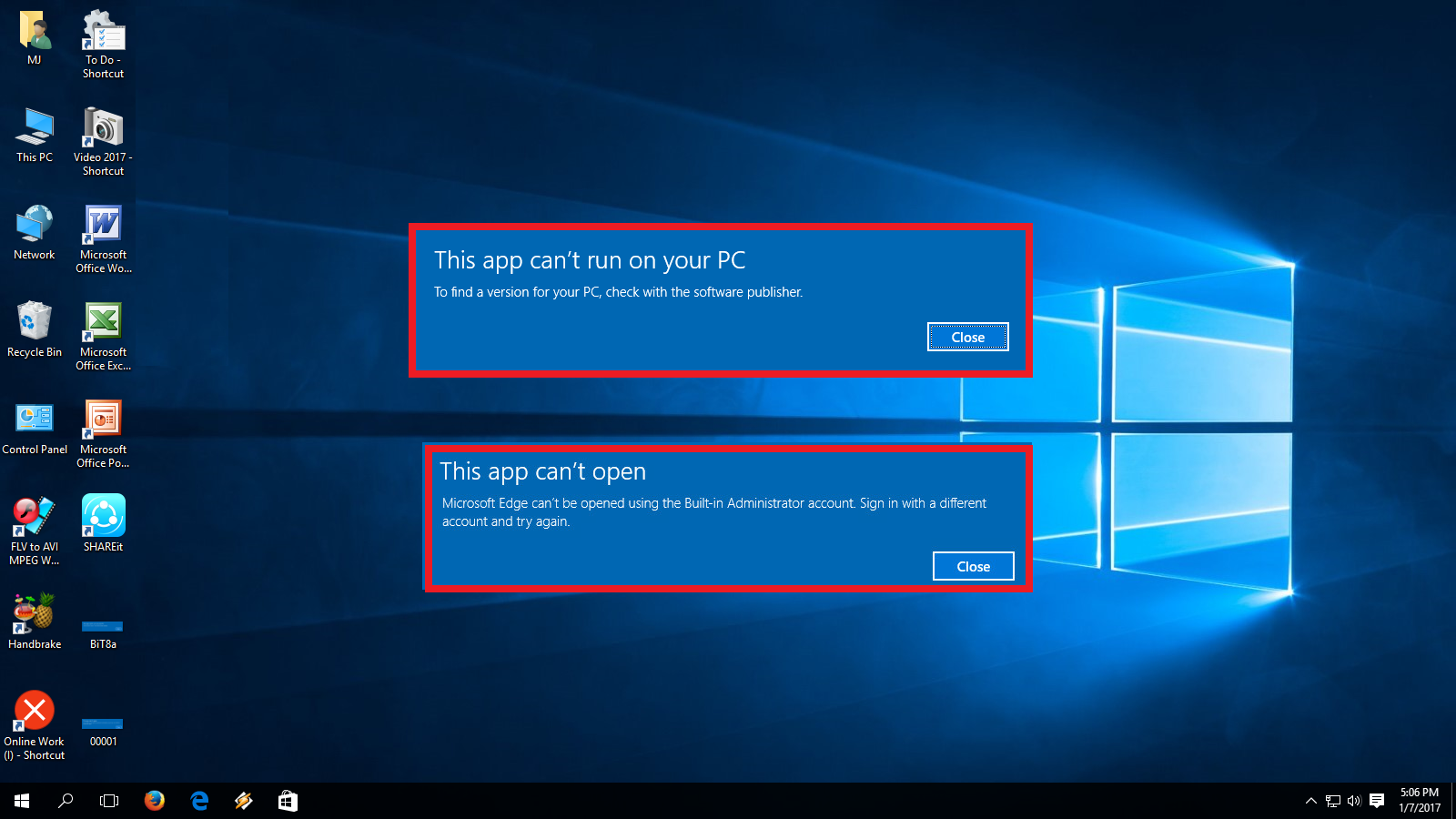
Step 3. The last step will open the Services window. Here, look for the service with name Windows Update, right-click on it and select Properties.
Step 4. The last step will open the Windows Update Properties (Local Computer). Here, make sure the Startup type is selected as Automatic. Also, if the service status says Stopped, click on the Start button. After that, click on Apply and then on OK.
Step 5. Now go back to the Services window, and look for a service with name Application Identity. Right-click on it and select Properties.
Step 6. As the last step opens the Application Identity properties, make sure the Startup type is set to Automatic and click on Start button. After that, click on Apply and then on OK.
Step 7. Restart your computer.
This should fix the problem. If it didn’t work, try the next method.
8. Check for Windows Update
Sometimes, the error which is almost unfixable is fixed by a small Windows Update. Microsoft releases frequent Windows Updates, which fixes many issues. Also, if your Windows hasn’t been updated for a long time, a number of issues can originate on their own. So, check for Windows Update. And if there are any pending updates, download and install them. Windows Update can be accessed from Settings.
After updating the Windows, the error should be fixed by now. If the problem still persists, perform the next method.
8. Check for Virus and Malware
In the next method, we will look for malware and virus. And if there are any, we will quarantine them. To perform this method, you can go for a third-party antivirus or Windows Defender. Make sure the antivirus software is up to date and then run a full scan of your computer for malware and virus. The anti-virus/defender will find and fix virus/malware if found any.
Check if this has solved the error, or not. If it didn’t, try the next method.
9. Update Windows Store from Command Prompt
If the Windows Store is outdated, it could result in the error as well. Let’s update the Windows Store through a command from Command Prompt. Follow the steps to perform the method.
Step 1. Open Command Prompt in Administrator Mode. To open Command Prompt in Administrator Mode, go Cortana and type command prompt in the search area. Now, right-click on Command Prompt in results and click on Run as administrator. When asked for confirmation, click on Yes.
Step 2. The last step will open the Command Prompt window. Now, copy and paste the following command in Command Prompt window, and press Enter.
schtasks /run /tn “MicrosoftWindowsWindowsUpdateAutomatic App Update”
Step 3. Let the command run and finish its process. When it’s done, Restart your computer.
This should fix the issue. If the problem still persists, perform the next method.
10. Fix License Service
Follow the steps to perform this method.
Step 1. Right-click at an empty space on your desktop. In the right-click menu, go to New and select Text Document.
Step 2. Now open the newly created New Text Document from the desktop.
Step 3. Paste the following text in the New Text Document.
echo off
net stop clipsvc
if “%1?”” (
echo BACKING UP LOCAL LICENSES
move %windir%serviceprofileslocalserviceappdatalocalmicrosoftclipsvctokens.dat %windir%serviceprofileslocalserviceappdatalocalmicrosoftclipsvctokens.bak
)
if “%1?”recover” (
echo RECOVERING LICENSES FROM BACKUP
copy %windir%serviceprofileslocalserviceappdatalocalmicrosoftclipsvctokens.bak %windir%serviceprofileslocalserviceappdatalocalmicrosoftclipsvctokens.dat
)
net start clipsvc
Step 4. Now, go to File and select Save as… from the drop-down menu.
Step 5. In the Save as window, click on Desktop from the left side and then select the Save as type as All Files. After that, enter the File name as license.bat. Now click on Save.
Step 6. Go back to your Desktop and locate the file license.bat. Right-click on it and click on Run as Administrator.
This will stop the license services and rename the caches. After this, perform the next method.
12. Reinstall Problematic Apps
As the error shows up while opening only a few apps, it means the error is affecting only those apps. So, in this method, we will uninstall and then reinstall those apps. Follow the steps to perform the method.
Step 1. Click on the Start menu button and locate the apps which are affected by the error.
Step 2. Right-click on those apps and select Uninstall.
After uninstalling the apps, open the Windows Store app and reinstall those apps. This will fix the problem. If it didn’t, perform the next method.
13. Run System File Checker
SFC scan is an inbuilt Windows 10 tool, which searches and fixes corrupt system files. Corrupt files are one of the reasons behind the error. Follow the steps to perform this method.
Step 1. Open Command Prompt as Administrator. To do this, go to Cortana and type Command Prompt in the search area. Now, right-click on Command Prompt from search results and select Run as administrator. When prompted with a dialog box to confirm if you want to open Command Prompt in Admin mode, select Yes button.
Step 2. Now, in the Command Prompt window, type following command and press Enter.
sfc /scannow
After performing the last step, now you just need to wait for the command to finish its process. The process may take more than 15 minutes. When the SFC is done scanning and fixing the corrupt files, restart your computer.
If this method didn’t work for you and you are still stuck with the error, perform the next method.
14. Create a New User Account
If nothing has worked for you so far, then you should create a new user account. Follow the steps in How to Create a New User Account in Windows 10.
Windows 10 Cannot Open Apps
When you are done creating a new user account, sign in in the new user account. You won’t face any error anymore.
We hope we were able to help you solve this issue. If you solved this problem using some other method, or if you have any questions regarding this issue, mention them below in comments.
Windows 10 Calculator This App Can't Open

Comments are closed.